In the fast-paced digital age, multitasking has become an essential skill for maximizing productivity. With the release of Windows 11, Microsoft introduces an enhanced Virtual Desktop feature that empowers users to organize their workspace, manage tasks efficiently, and seamlessly switch between different contexts without the clutter. In this article, we'll delve into the world of Virtual Desktops in Windows 11 and explore how this powerful tool can elevate your productivity to new heights.
The Power of Virtual Desktops
Virtual Desktops in Windows 11 provide users with a dynamic way to manage their open applications and tasks. Think of them as separate workspaces, each with its own set of open apps, files, and windows. This allows you to group related activities together, effectively creating a focused environment for different projects, tasks, or workflows.
Getting Started with Virtual Desktops
Setting up and using Virtual Desktops in Windows 11 is a breeze:
1. Creating a Virtual Desktop: To create a new Virtual Desktop, simply click on the Task View icon located on the taskbar, or use the keyboard shortcut `Win + Tab`. Then, click on the "New Desktop" option.
2. Switching Between Desktops: You can easily switch between Virtual Desktops by clicking on the Task View icon and selecting the desired desktop or by using the keyboard shortcut `Ctrl + Win + Left/Right Arrow`.
3. Moving Apps Between Desktops: To move an app to a different Virtual Desktop, open Task View, right-click on the desired app's thumbnail, and select "Move to" followed by the target desktop.
4. Managing Virtual Desktops: You can also manage your Virtual Desktops by clicking on the "Manage Virtual Desktops" option in Task View. This allows you to close, add, or remove desktops.
Organizing Your Workflow
Virtual Desktops offer a myriad of ways to optimize your workflow and enhance productivity:
1. Project-Based Workspaces: Dedicate a Virtual Desktop to a specific project, allowing you to keep all related documents, apps, and communication tools in one place.
2. Focus Mode: Use a separate Virtual Desktop for focused tasks, eliminating distractions by keeping only essential applications open.
3. Personal and Professional Separation: Maintain a clear boundary between personal and work-related activities by assigning separate Virtual Desktops to each.
4. Multitasking Mastery: With Virtual Desktops, you can have multiple applications open without cluttering your screen, making it easier to switch between tasks.
5. Presentations and Demos: Create a dedicated Virtual Desktop for presentations and demos, ensuring a seamless and distraction-free experience.
Tips for Virtual Desktop Productivity
Here are some additional tips to make the most of Virtual Desktops in Windows 11:
1. Customize Your Virtual Desktops: Assign distinct wallpapers and colors to each Virtual Desktop to visually differentiate them.
2. Keyboard Shortcuts: Familiarize yourself with keyboard shortcuts for managing Virtual Desktops, such as `Win + Ctrl + D` to create a new desktop.
3. Taskbar Customization: Customize the taskbar settings to display app icons only on the taskbar of the active Virtual Desktop.
4. Notifications and Focus: Configure notifications to appear only on the active Virtual Desktop, reducing distractions on other desktops.
5. Snap Layouts: Combine Virtual Desktops with Snap Layouts to organize and maximize the efficiency of your workspace.
In a world where productivity is paramount, Windows 11's Virtual Desktop feature offers a powerful tool to streamline your workflow and conquer tasks with ease. By embracing the concept of multiple workspaces, you can declutter your screen, maintain focus, and seamlessly navigate between different projects. Whether you're a professional, student, or creative, Virtual Desktops in Windows 11 are poised to become an indispensable part of your productivity toolkit. So, why not take a leap into the world of organized multitasking and discover the benefits of Virtual Desktops today? Your productivity will thank you.
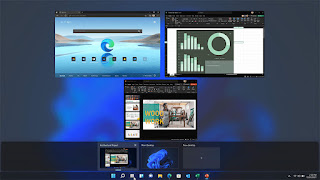 |
| Task View |
The Power of Virtual Desktops
Virtual Desktops in Windows 11 provide users with a dynamic way to manage their open applications and tasks. Think of them as separate workspaces, each with its own set of open apps, files, and windows. This allows you to group related activities together, effectively creating a focused environment for different projects, tasks, or workflows.
Getting Started with Virtual Desktops
Setting up and using Virtual Desktops in Windows 11 is a breeze:
1. Creating a Virtual Desktop: To create a new Virtual Desktop, simply click on the Task View icon located on the taskbar, or use the keyboard shortcut `Win + Tab`. Then, click on the "New Desktop" option.
2. Switching Between Desktops: You can easily switch between Virtual Desktops by clicking on the Task View icon and selecting the desired desktop or by using the keyboard shortcut `Ctrl + Win + Left/Right Arrow`.
3. Moving Apps Between Desktops: To move an app to a different Virtual Desktop, open Task View, right-click on the desired app's thumbnail, and select "Move to" followed by the target desktop.
4. Managing Virtual Desktops: You can also manage your Virtual Desktops by clicking on the "Manage Virtual Desktops" option in Task View. This allows you to close, add, or remove desktops.
Organizing Your Workflow
Virtual Desktops offer a myriad of ways to optimize your workflow and enhance productivity:
1. Project-Based Workspaces: Dedicate a Virtual Desktop to a specific project, allowing you to keep all related documents, apps, and communication tools in one place.
2. Focus Mode: Use a separate Virtual Desktop for focused tasks, eliminating distractions by keeping only essential applications open.
3. Personal and Professional Separation: Maintain a clear boundary between personal and work-related activities by assigning separate Virtual Desktops to each.
4. Multitasking Mastery: With Virtual Desktops, you can have multiple applications open without cluttering your screen, making it easier to switch between tasks.
5. Presentations and Demos: Create a dedicated Virtual Desktop for presentations and demos, ensuring a seamless and distraction-free experience.
Tips for Virtual Desktop Productivity
Here are some additional tips to make the most of Virtual Desktops in Windows 11:
1. Customize Your Virtual Desktops: Assign distinct wallpapers and colors to each Virtual Desktop to visually differentiate them.
2. Keyboard Shortcuts: Familiarize yourself with keyboard shortcuts for managing Virtual Desktops, such as `Win + Ctrl + D` to create a new desktop.
3. Taskbar Customization: Customize the taskbar settings to display app icons only on the taskbar of the active Virtual Desktop.
4. Notifications and Focus: Configure notifications to appear only on the active Virtual Desktop, reducing distractions on other desktops.
5. Snap Layouts: Combine Virtual Desktops with Snap Layouts to organize and maximize the efficiency of your workspace.
In a world where productivity is paramount, Windows 11's Virtual Desktop feature offers a powerful tool to streamline your workflow and conquer tasks with ease. By embracing the concept of multiple workspaces, you can declutter your screen, maintain focus, and seamlessly navigate between different projects. Whether you're a professional, student, or creative, Virtual Desktops in Windows 11 are poised to become an indispensable part of your productivity toolkit. So, why not take a leap into the world of organized multitasking and discover the benefits of Virtual Desktops today? Your productivity will thank you.
Comments
Post a Comment