To view a web page from your Web Browser you will need an Internet connection and if you'll try to load pages without Internet Connection than you'll see an error message. In Google Chrome, whenever you will open a web page, it will use your Internet to load the latest and most recent version of that web page and if you'll try to browse without Internet (offline), you'll see an error and you'll not be able to view that webpage.
Many browsers like Internet Explorer and Firefox automatically saves the copy of webpage which can be viewed when you're offline. It means, if you have offline mode in your Browser than you can read the old blog post or any tricks or news from your favorite source without Internet (previously read by you through your Google Chrome).
In this post, I will show you a way to enable offline browsing in Google Chrome. After enabling this option, Google Chrome will save the copy of the webpages locally which can be viewed when you go offline.
This feature is in experimental stage which can be enabled through Google Chrome's experimental features page. To see the list of all experimental features available type chrome://flags/ in the URL bar (in your Chrome Browser). By this way we have already Solve Google Chrome Showing Blurred Font and learned disabling DirectWrite Font Rendering System in the previous version of this browser.

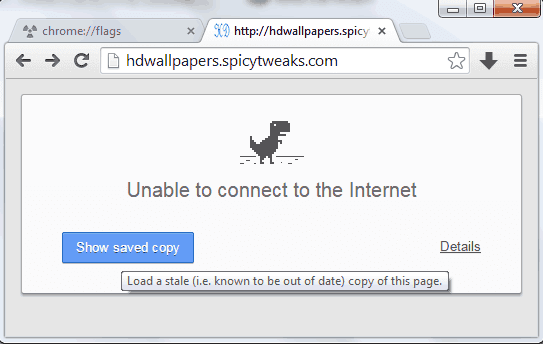
Many browsers like Internet Explorer and Firefox automatically saves the copy of webpage which can be viewed when you're offline. It means, if you have offline mode in your Browser than you can read the old blog post or any tricks or news from your favorite source without Internet (previously read by you through your Google Chrome).
In this post, I will show you a way to enable offline browsing in Google Chrome. After enabling this option, Google Chrome will save the copy of the webpages locally which can be viewed when you go offline.
This feature is in experimental stage which can be enabled through Google Chrome's experimental features page. To see the list of all experimental features available type chrome://flags/ in the URL bar (in your Chrome Browser). By this way we have already Solve Google Chrome Showing Blurred Font and learned disabling DirectWrite Font Rendering System in the previous version of this browser.
- Open your Google Chrome and type chrome://flags in the URL and hit enter to open the experimental features page.
- Now search for Enable Offline Load Stale Button. You can press CTRL+F to open the search box. Alternatively, you can type chrome://flags/#enable-offline-load-stale-cache in the URL to skip the first step and go to the option directly.
- Choose Enabled from the given options and relaunch your browser.

- All Done!
Now whenever you will go offline and you can't access Internet, Google Chrome will given you an option to view saved stale copy of the web page if a copy of that page is available in Chrome's local cache.
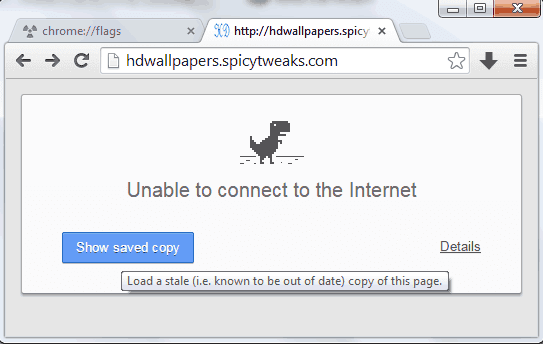
Google Chrome and other browser stores images, JavaScripts, CSS and other files available in the webpage in local cache. But, if their are some widgets in the page which can only work in active Internet Connection (For Example - Facebook Like Box) than an error message will be displayed in place of that widget.
That's All! To test this feature browse a website and turn off your Internet or disable any wireless router and load the website again. Enjoy offline browsing in your Chrome.
Comments
Post a Comment